

Page conseillée par SVM n°179 (février 2000) dans son dossier "gagner du temps avec Word".
Un logiciel de traitement de texte est utilisé pour saisir, mémoriser, corriger, actualiser, mettre en forme des documents contenant du texte ; par exemple des lettres, des comptes-rendus, etc...
Autres cours disponibles sur le net : cours Word 97 de la Faculté St Jean, Alberta, Québec; ou celui du CSI Versailles- St Quentin
La version utilisée dans notre cas est Word 97. L'écran de présentation de ce logiciel se compose d'une grande fenêtre dans laquelle on trouve :

La barre de menu regroupe toutes les fonctions que propose le logiciel. Sa connaissance est indispensable pour pouvoir utiliser correctement Word.

Il suffit de cliquer sur le mot (bouton) Fichier, pour voir un menu déroulant apparaître. Celui-ci fait alors afficher les fonctions ou les menus ci-contre. Les indications Ctrl+... sont les raccourcis au clavier pour les fonctions concernées. En cliquant sur les boutons suivants vous pourrez accéder aux fonctions qu'ils représentent. Nouveau permet de créer un nouveau document ; Ouvrir permet d'ouvrir un document existant ; Fermer, fermer le document en cours, Enregistrer d'enregistrer, Mise en page, de régler les différents paramètres de mise en page du document, Aperçu avant impression, d'avoir un aperçu du document tel qu'il sera imprimé, Imprimer d'imprimer un document. Les numéros suivis de l'emplacement d'un document permettent d'ouvrir le document en question, en cliquant sur ce dernier. Quitter sert à fermer le logiciel.
| Cette fonction permet de définir les marges du document, la taille... Il suffit de cliquer sur les flèches pour voir les informations, que l'on veut modifier, changer. | 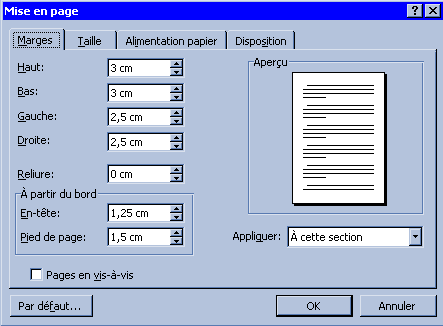 |

Voyons plus en détail, les fonctions que propose cette nouvelle fenêtre.


Il est alors possible de sélectionner la ou les pages à imprimer en cliquant sur Tout, Page en cours ou en rentrant le numéro des entités à imprimer ; de modifier les propriétés de votre imprimante en cliquant sur Propriétés ; de déterminer le nombre de copies à éditer en cliquant sur la flèche, jusqu'à obtention du nombre désiré (dans l'encadré Copies). Validez en cliquant sur OK.

Les fonctions Rechercher, Remplacer et Atteindre : elles se situent dans la même fenêtre, vous pouvez passez de l'une à l'autre en cliquant sur l'onglet correspondant à votre choix ; ces fonctions permettent de rechercher, de remplacer un mot ou d'atteindre une page d'un document.


En cliquant sur le bouton Barres d'outils, vous faites apparaître le menu déroulant (ci-contre à gauche). Vous pouvez ainsi faire afficher à l'écran les icônes des raccourcis que vous désirez. Pour ce faire, cliquez sur l'intitulé de la barre de raccourcis que vous voulez faire apparaître (Standard, Mise en forme...). La fonction Personnaliser permet de n'afficher que le raccourcis voulu et donc pas toute une barre d'icônes.


Pour l'activer, cliquez sur le bouton portant son nom.
En cliquant sur ce bouton, vous faites apparaître une petite fenêtre (voir ci-dessous) vous permettant de créer votre en-tête et pied de page.


|
La fonction Saut est à utiliser pour faire un saut dans le document. En cliquant sur le bouton, vous faites apparaître la petite fenêtre suivante. Cliquez dans la zone correspondant à votre choix, puis cliquez sur OK pour valider. | 
|
|
Les fonctions Numéros de page : vous pouvez insérer un numéro de page. En cliquant sur ce bouton vous faites apparaître la petite fenêtre suivante. Comme pour toutes les fenêtre, il convient de donner les informations que cette boîte de dialogue requiert, puis de valider. | 
|
|
La fonction date et heure : vous pouvez insérer la date et l'heure. En cliquant sur le bouton Date et heure vous faites afficher la petite fenêtre suivante. Il vous suffit de choisir le format que vous voulez puis de valider. | 
|

Cliquez sur le menu déroulant de votre choix, par exemple Ligne de référence, puis sur la formule que vous voulez insérer ; dans notre exemple Référence. Celle-ci s'insérera là où votre curseur se situe, dans le document.


Vous pouvez passer des symboles aux caractères spéciaux en cliquant sur l'onglet correspondant à votre choix. Sélectionner le caractère ou le symbole à insérer en cliquant dessus avec la souris, puis en cliquant sur Insérer.
Pour ce faire, cliquez sur Commentaire, puis tapez le texte que vous voulez associer. Le mot auquel vous associerez le commentaire est le mot sur lequel se situe le curseur.

Il vous suffit de rentrer les paramètres que vous désirez puis de valider. Ensuite il vous faut écrire le contenu de la note, qui sera placée à l'endroit de votre choix.
| La fonction Légende. Elle est similaire à la fonction Note, sauf qu'il s'agit d'une légende : |
|

Pour utiliser cette fonction, cliquez sur Renvoi, puis selectionner à l'aide des flèches l'élément de référence.
Pour ce faire, cliquez sur le bouton Tables et index, puis sélectionner grâce à l'onglet, la fonction que vous voulez, choisissez le format et définissez vos autres préférences, puis cliquez sur OK. Visualisons, par exemple l'onglet Table des matières dans la fenêtre Tables et index :


Il vous suffit de selectionner la source de l'image, en cliquant sur la source qu'il convient. Ensuite, il vous suffira d'indiquer le chemin d'accès de l'image et de valider.

Pour ce faire, il convient d'indiquer l'emplacement du fichier ou le type d'objet, ou le nom du signet.


Il suffit de choisir à l'aide de la souris les paramètres de votre choix, comme par exemple la taille des caractères.... Validez en cliquant sur OK.

Vous pouvez définir les différents paramètres relatifs aux paragraphes de votre document en cliquant sur Paragraphe. Il vous suffit de modifier les valeurs que vous souhaiter et ensuite de valider.

En cliquant sur l'onglet correspondant à votre choix, vous faites apparaître une nouvelle fenêtre dans laquelle vous pouvez définir les paramètres, à votre convenance.

En cliquant sur l'onglet correspondant à votre choix, vous faites apparaître une nouvelle fenêtre dans laquelle vous pouvez définir les paramètres, à votre convenance. Validez en cliquant sur OK.

Dans cette fenêtre, vous pouvez définir le nombre de colonne que vous voulez que votre document comporte. Par exemple, vous voulez que votre document soit scindé en deux colones, cliquez sur la flèche pour y afficher 2, ou alors cliquez directement sur Deux, dans la zone prédéfinie. Vous obtiendrez un document de la sorte.


Vous avez la possibilté de définir la position de votre texte, l'orientation de l'alignement, les points de suite. Une fois votre choix arrêté, il vous suffit de valider et ainsi de voir votre décision s'appliquer.
En cliquant sur ce bouton, vous faites afficher une fenêtre, vous permettant de définir les paramètres de votre lettrine. L'image ci-après montre cette fenêtre.

Résultat : Le A de aimant a été mis sous forme de lettrine.
![]()
En cliquant sur la fonction Style, vous faites afficher la fenêtre suivante :

Vous avez, maitenant, le choix entre plusieurs solutions. Soit vous créez un nouveau style en cliquant sur Nouveau, soit vous pouvez modifier un style déjà existant un cliquant sur Modifier, ou alors vous avez la possibilité de supprimer un style existant, en cliquant sur Supprimer.
Cliquons par exemple sur Nouveau, puis sur Format ; la fenêtre ci-dessous apparaît :

Vous pouvez définir les paramètres de votre style de texte, en cliquant sur les menus du menu déroulant Format. Ainsi, la Police, les paramètres des Paragraphes, les paramètres des Tabulations, ceux des Bordures, ceux de la Langue, du Cadre et de la Numérotation pourront être modifiés selon vos attentes. Vous pouvez nommer votre Style en cliquant dans la case Nom.
Pour utiliser cet outil, cliquez sur Grammaire et Orthographe ou alors appuyez sur la touche F7. Lorsque le correcteur trouve un problème, il affiche la fenètre ci-après.
| Menu apparaissant lorsque vous cliquez sur Outils, dans la barre de menu. |
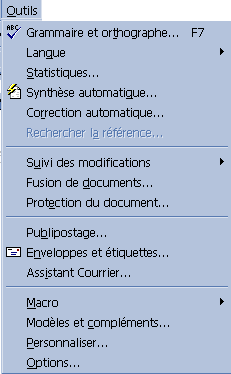
|

| Fenêtre du correcteur d'orthographe et de grammaire. |
Lorsque le logiciel ne connaît pas un mot, il est possible de l'ajouter à sa base de données en cliquant, le cas échéant, sur Ajouter (le bouton Ajouter n'est pas visible ici).



Choisissez entre enveloppes et étiquettes, grâce à l'onglet prévu à cet effet. Saisissez les informations nécessaires puis imprimez.

![]() Saisissez les paramètres demandés (nom de la macro...), validez. Une petite fenêtre apparaît :
Saisissez les paramètres demandés (nom de la macro...), validez. Une petite fenêtre apparaît :
Mettez maintenant le mot en rouge, souligné, italique et gras, puis cliquez sur le carré dans la fenêtre précédente (il s'agit du bouton stop). Votre macro est enregistrée. Pour l'utiliser placez le curseur sur le mot à modifier par la macro, puis cliquez sur Macro, puis sur Macro, puis sur exécuter. Pour supprimer une macro, cliquez dans cette même fenêtre sur supprimer. Les macros sont utilisables pour diverses applications, principalement pour les calculs, la modification de caractères.... Attention, certains virus informatiques se cachent dans les macros de Word !




Ce qui donne le tableau ci-dessous :


Il vous faut saisir la formule puis validez.

 | Pour utiliser l'aide, cliquez sur Aide sur Microsoft Word |
 ce bouton vous sert de raccourci. Suivant les situations, il affiche
tels ou tels raccourcis. Voyez par exemple ce qui s'affiche lorsqu'on clique dessus :
ce bouton vous sert de raccourci. Suivant les situations, il affiche
tels ou tels raccourcis. Voyez par exemple ce qui s'affiche lorsqu'on clique dessus : Sur la barre de défilement se trouve un raccoucis vers les fonctions atteindre, rechercher, parcourir par.... Vous le trouverez dans la barre de défilement, comme vous pouvez le voir sur l'image ci-dessous :

Cette auto-formation est très succincte, mais présente rapidement le logiciel. Pour approfondir vos connaissances, il vous faudra pratiquer le logiciel.